How to Start Screen Mirroring from Your iPhone to Your TV | 4 Methods
December 13, 2019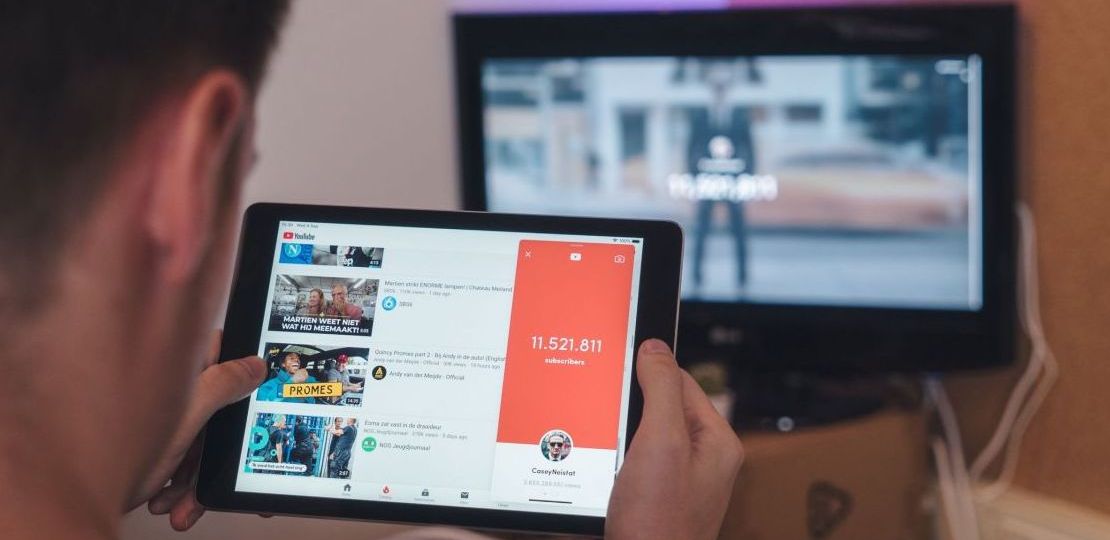
When you’re trying to show off videos, photos, apps, and other visual content from your iPhone or iPad, there are many situations that the small screen isn’t enough. Luckily through screen mirroring technology, you can connect those devices to the big screen of your TV. You just need one app!
[Learn more about the screen mirroring technology here]
To start connecting your phone or tablet to the TV, you don’t need fancy equipment. We listed 4 methods for this, ranging from using a basic HDMI adapter to uncomplicated wireless streaming.
Using an HDMI cable to connect your iPhone or iPad to TV
Probably this is the most popular way to connect an iOS device to a TV. While this method supports sound and video, you need an adapter for each of your devices.
To connect your iPhone or iPad to your TV using an HDMI cable, you need:
- HDMI cable with an HDMI connection on each side
- Lightning Digital AV Adapter for iPhone
- TV with an unused HDMI port
Some points to consider before getting an HDMI cable:
Your budget
An AV adapter from Apple costs around 40 dollars but there are similar brands in the market. Bear in mind that these cables might not mirror certain applications like Netflix.
Your cable’s size
The HDMI port is located in the back of your TV so it’s recommendable to get a cable at least 15 feet long if you sit a comfortable distance from the TV.
iOS Version
Additionally, when buying any cables make sure that your iPhone/iPad and iOS version are compatible with the brand you choose.
How to cast your iPhone screen to the TV using an HDMI cable and the Lightning Adapter
- Connect one end of your cable to a free HDMI port on your TV. Look for it on the sides of the TV and also behind it. It should have the HDMI label on it – make a note of the number.
- Connect the other end of the HDMI cable to the Lightning Digital AV Adapter.
- Connect the Lightning connector to your iPhone.
- Turn on your TV, and use your remote control or the TV controls to switch to the correct HDMI port you just plugged the cable into. The picture and sound from your iPhone or iPad should appear on the screen.
Using Apple TV or Airplay to Stream to Your TV
If you have an Apple TV or you have a TV with Airplay built-in, you can use its features to connect your phone or tablet to your TV. You can stream music, presentations, share photos on your TV, and more.
- To connect your iPhone or iPad to your TV using an Apple TV or Airplay, you need:
- Apple TV or an Airplay compatible TV
- A compatible iOS device
How to connect your iPhone with Apple TV
- Connect your iOS device and Apple TV to the same Wi-Fi network.
- Depending on your iOS version, swipe up or down to show and open the Control Center.
- Tap Screen Mirroring and select your Apple TV or Airplay-compatible TV from the list. If AirPlay is an option and appears on your TV screen, enter the name in your iOS device.
- The TV display should appear automatically.
These instructions are also the same for an iPad and iPod Touch to your Apple TV.
Screen Mirroring Wirelessly on Your TV
Avoid buying an expensive Apple TV! If you are not looking into paying a high price for an Apple TV ($149), your TV doesn’t support Airplay, or you just don’t want to hassle with cables and extra hardware, you can count with screen mirroring apps, like MirrorMeister.
Many of the streaming apps cast your iPhone or iPad screen to one single TV or device. MirrorMeister, on the other hand, is compatible with all TVs and streaming devices available in the market.
To connect your iPhone or iPad wirelessly using MirrorMeister, you need:
- A smart TV or streaming device such as Roku
- Your iPhone or iPad
- MirrorMeister mirroring app installed in your phone or tablet
Learn how to cast from Mac to Beko TV with MirrorMeister.
How to connect your iPhone or iPad with MirrorMeister Wirelessly
- Download and install the app. You can enjoy a free trial if you aren’t sure about it.
- Connect your phone or tablet and your TV to the same network.
- Open MirrorMeister, select your TV, and press ‘Start Mirroring’.
- Start streaming your photos, videos, presentations, and more on your TV or streaming device.
Using Smart View to Screen Mirror [Samsung TV only]
Smart View is a screen mirroring app for Samsung Smart TVs only. It is developed by Samsung and it only sends content to certain compatible TVs. Also, your wifi connection needs to be on. So, before installing be aware of that.
To use Smart View to Screen Mirror your Samsung TV, you need to:
- Connect your mobile and Samsung TV to the same wifi network – your wifi must be working.
- Download the Samsung Smart View app.
- Launch the app and start casting your content on TV.
It’s always better on the Big Screen
Once you decide what’s the best option for screen mirroring your iOS devices, you can start viewing everything that you see on your phone or tablet on your TV.
This isn’t limited only to videos. You can also cast photos, other apps like YouTube or Twitter, work presentations, and the list goes on.
And remember to turn your phone horizontally and use the landscape view for a better experience. Enjoy!

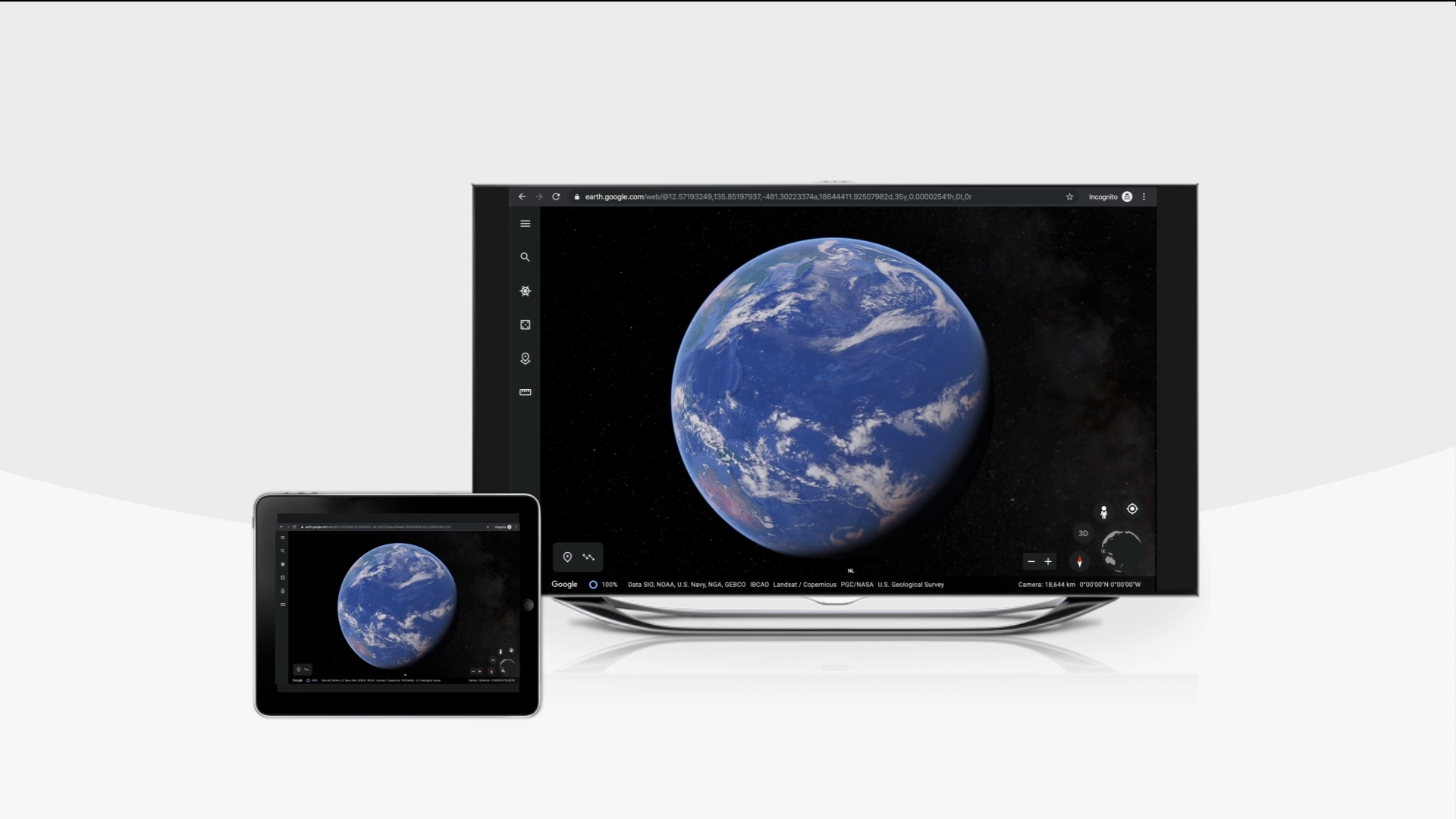
![How to Screen Mirror Your iPhone to Roku [Without Airplay]](https://www.mirrormeister.com/wp-content/uploads/2020/10/Untitled-design.png)