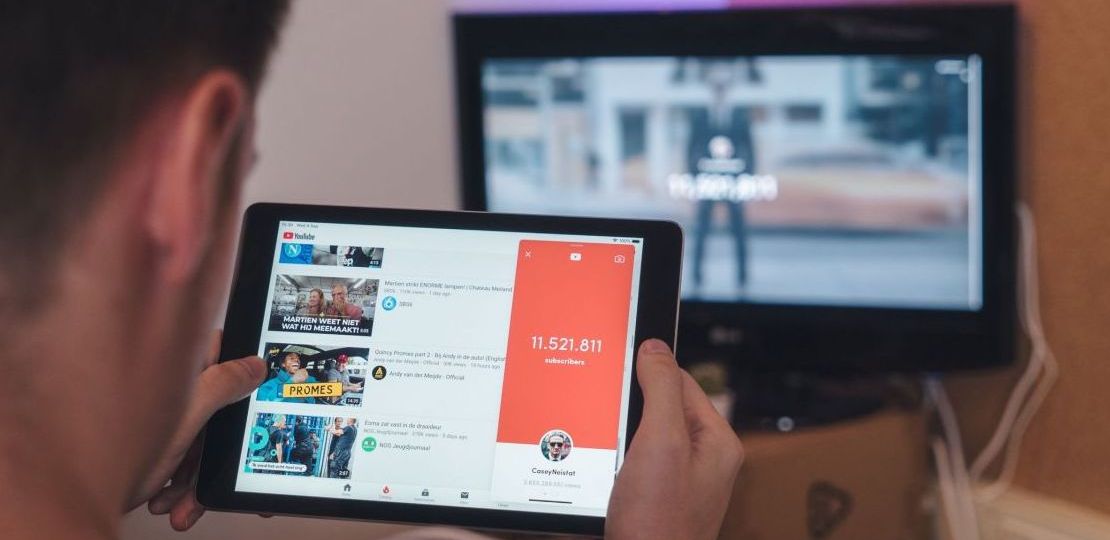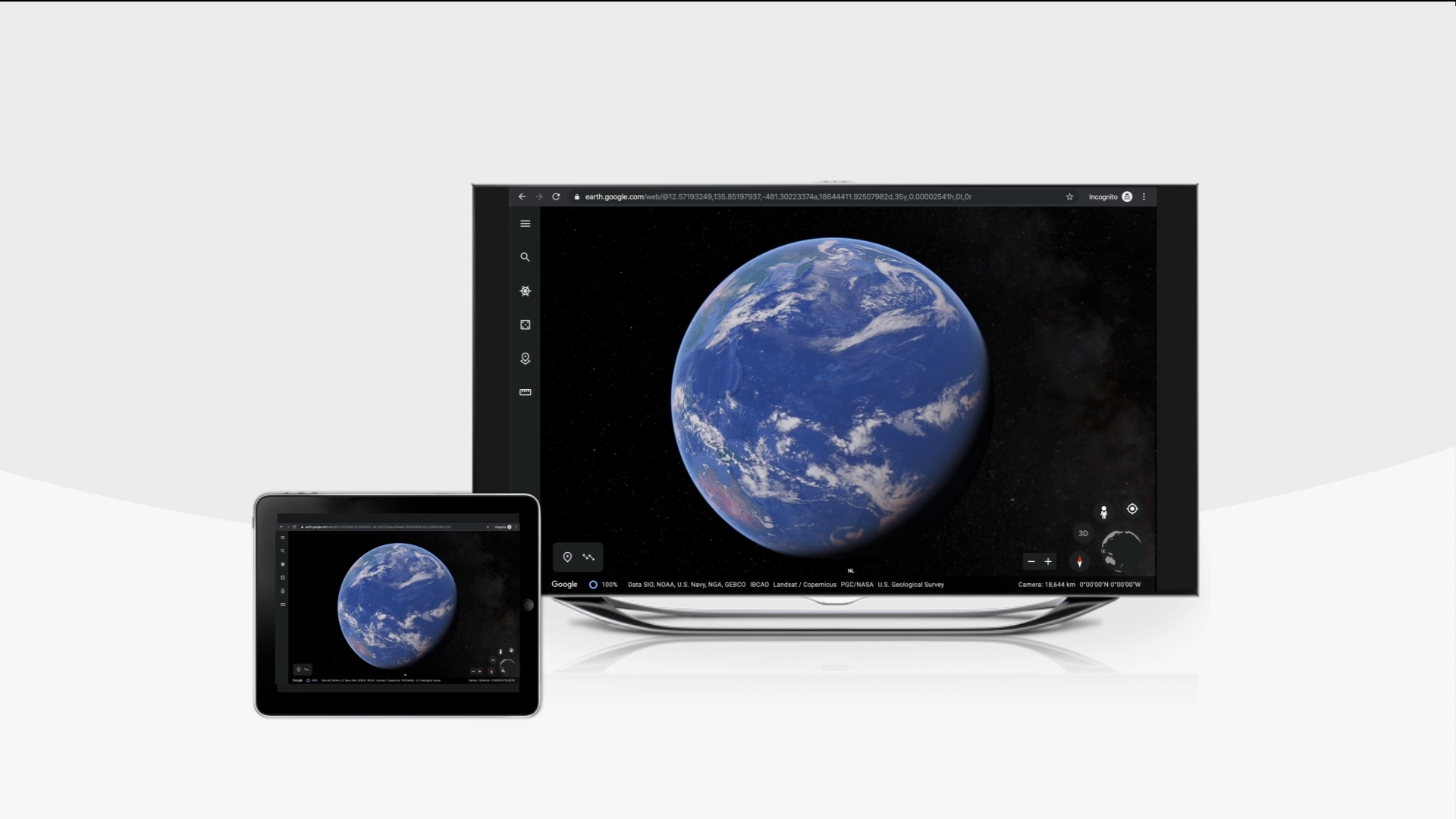![How to Screen Mirror Your iPhone to Roku [Without Airplay]](https://www.mirrormeister.com/wp-content/uploads/2020/10/Untitled-design.png)
Wondering how to mirror your iPhone to Roku TV with ease? You’re not alone. In a world where our phones are extensions of ourselves, being able to project their screens onto a larger display like a Roku TV is more than a mere convenience—it’s a game-changer. Imagine easily sharing photos, streaming videos, or playing games on a bigger screen, all from your iPhone.
Despite its clear benefits, many find the idea of screen mirroring between different devices daunting. But fear not! In this post, we’ll simplify the process into three effortless steps. Get ready to seamlessly link your iPhone to your Roku TV and elevate your viewing experience. Let’s get started and transform how you interact with your favorite content!

But what if you have a Roku streaming player or Roku TV? How can you screen mirror your mobile devices?
Discover this article and learn how you can:
- Mirror your iPhone or iPad in any Roku Player and Roku TV.
- Cast your Android or Windows device to a Roku.
[LEARN MORE: Understand screen mirroring technology]

How to Screen Mirror iPhone or iPad on Roku Device?
Roku Players and Roku TVs screen mirroring native technology don’t support iOS, Airplay, or any other Apple devices. But there are solutions available in the market that tackle this issue.
If you do not want to pay $149 for an expensive Apple TV, you can connect your iPhone, iPad, or Mac to your TV using an HDMI cable, for example.
[Learn how to start screen mirroring from your iPhone to any TV here]
MirrorMeister
Or, you can use the revolutionary MirrorMeister app to screen mirror your phone, tablet, or laptop to your Roku wirelessly. MirrorMeister is a screen mirroring app build for iOS and macOS. It allows you to mirror what’s on those devices to a TV a streaming platform, like the Roku.
To connect your iPhone or iPad to a Roku device using MirroMeister, you need:
- Your iPhone or iPad
- MirrorMeister mirroring app installed on your phone or tablet
Then you just need to download and install the app from the App Store. Then connect your phone or tablet and your TV to the same network. And after that, open MirrorMeister, select your TV, and press ‘Start Mirroring’. Easy, right?
One of the advantages of acquiring MirrorMeister is its cross-functionality. This means that the app is compatible with all TVs and streaming devices available in the market. You can use it to cast videos from your iPhone to a Roku Player at home and display a presentation on a Samsung TV at work.
Roku Mirror Tutorial
How to Cast your Android or Windows device to a Roku
Cast to Roku from Android
MirrorMeister enables you to cast the screen of your Android smartphone or tablet to your Roku. Here’s what you need to do:
- Download and install MirrorMeister from Google Play Store.
- Launch the app and connect to your Roku.
- Click ‘Start Mirroring’.
Make sure your Android and Roku are connected to the same Wi-Fi. Otherwise you won’t be able to establish a connection.
Screen mirror from Windows to Roku
It’s quite easy to cast your Windows 10 screen on Roku. You need to:
- Open the action center on your Windows device.
- Select Connect.
- After a moment, you will see a list of wireless display and audio devices.
- Select your Roku device.
Start Screen Mirroring Your Apple Devices to a Roku TV Now with MirrorMeister. Try for Free Now!